スマホが普及してくる中で、パソコンやタブレットなどもお家時間が増える今お持ちの方も多いと思います。それと並行して増加するもの…【データ】です!それに伴いそこらへんで売っているSDカードは4GB、16GB…32GBが当たり前になってきた今、1TBや2TBのハードディスクを検討している方!パソコンやスマホなどの共有やバックアップをしたい方におススメになっています!
NASとは?
『Network Attached Storage』の略でネットワークHDDともいわれます。HDDにネットワークの機能を追加して、様々なデバイスを同時にHDDに接続が可能になったものです!
家のデバイスデータを1つで簡単管理!

電気屋さんで購入したのですが、3TBは無かった…;店舗によっては取り寄せになる事もあるので、安ければ電気屋さんだけどそうでなければネット購入がいいかも!
2TBよりも断然3TB‼
金額2,000~3,000円くらいしか変わらないので、ネットで購入するなら3TBがおススメ!逆に1TBも金額変わらないので3TB一択…‼
セット内容

LANケーブルが長いので置き場所によっては、自前で用意した方がいいかもしれません!
設置

薄い方なのでルーターと一緒に置けました!左右6cm確保しないといけないので若干足りないですが…。
パソコン初期設定方法(Windows)
LS210DGシリーズのソフトウェアになります!シリーズに応じて変わりますので、ご確認ください!
初期設定はスマホだけでも同じく簡単に出来ますが、スマホにアプリを増やすのが個人的にあまり好きではないのでパソコンで初期設定しています!
- ①ダウンロードページを開く

出典:BUFFALO LS210DGシリーズ https://www.buffalo.jp/product/detail/software/ls210d0201g.html ※Macの場合はその下のリンクをクリック!
- ②ダウンロードソフトウェア使用許諾を読んだうえで、同意にチェック後ダウンロードするを押す

出典:BUFFALO NAS Navigator2 (Windows) https://www.buffalo.jp/support/download/detail/dl_contents_id=60819 - ③ダウンロード、インストールした後アイコンをクリックする

- ④アプリケーションが立ち上がり、今回購入したNASのアイコンを右クリックして『Web設定画面を開く』を押す

IPアドレスなどは伏せています! - ⑤ブラウザ上でこの様な画面が開きます。管理者用のパスワードを決めましょう。

初期設定では【password】になっていますので、必ずここは変えましょう!
- ⑥共有フォルダー設定になります。家族や利用用途に合わせて増やしてください!ただ、後から変更可能です!

特に理由なければプライベートフォルダーだ良いかと思います。初期で【share】フォルダが1つあります。
- ⑦アクセス制限などがかけられるユーザー設定になります。

初期状態で【admin】【guest】が設定されています。こちらも後から変更可能です。
- ⑧この画面になったら初期設定は完了です!

パソコンでの利用方法(2台目以降も)
パソコン2台目以降も同じくNAS Navigator2をダウンロードしてください。
アプリケーションを開いて、NASのアイコンをダブルクリックしたらフォルダが開きます。

iPhoneやiPadでの利用方法
使用デバイス:iPhone13 pro,iPad pro(第3世代)

純正のアプリは読み込み専用でした;それで充分の方は純正のアプリで大丈夫だと思います。バッファローのNAS専用アプリもありますが、普通に使えて利用ポイントがこちらのアプリの方が高いと感じたのでこちらを私は採用しました。
※他にもおすすめのアプリがありましたらコメントで是非教えて頂けたらと思います!
- ①アプリを起動させると利用シーンなど質問に答えて、『Documents Plus』は無料で試さないように注意してボタンを押し進めます。
- ②任意で大丈夫ですが、iPhoneの写真をバックアップ、共有を考えているなら『すべての写真へのアクセスを許可』がめちゃ便利です!

- ③右下の+ボタンを押します。『接続先の追加』を押します。

- ④接続方法が出てきますので、『Windows SMB』を選択します。

ネットワークの所にある選択肢なら、(バッファロー側の設定さえしておけば)どれでも対応は可能だと思います。が、今回は設定は必要ない『Windows SMB』での接続に絞ります。
- ⑤接続画面に切り替わります。

題名 適当です。 URL IPアドレスを入力 ドメイン 入力不要 ログイン admin パスワード 管理者パスワード 入力後、右上の完了を押す
- ⑥設定完了後に接続先一覧に、『題名』で決めた名前があればしっかり設定できています!
Andoroidスマホやタブレットでの利用方法
使用デバイス:moto g pro(XT2043-7)

バッファローのNAS専用アプリもありますが、普通に使えて利用ポイントがこちらのアプリの方が高いと感じたのでこちらを私は採用しました。
※音楽のバックグラウンド再生は出来ますが、自動再生はプレイリストからじゃないと出来ませんでした。やり方があるかもしれませんが、分かりませんでした!
- ①ダウンロード後アプリを起動したら、『LAN』を押します。

接続する方法は他にもありますが、特にバッファロー側で設定が必要ない方法を選んでいます!
- ②右下の+ボタンを押して、『スキャン』を押します。すると接続出来るNASを探してくれます。

- ③スキャンが終わってから、接続したいNASを押します。

IPアドレスは伏せています! ユーザー名 admin パスワード 管理者パスワード - ④接続完了
異常が使い方になります!もし、他におススメのアプリがありましたら是非教えてください!
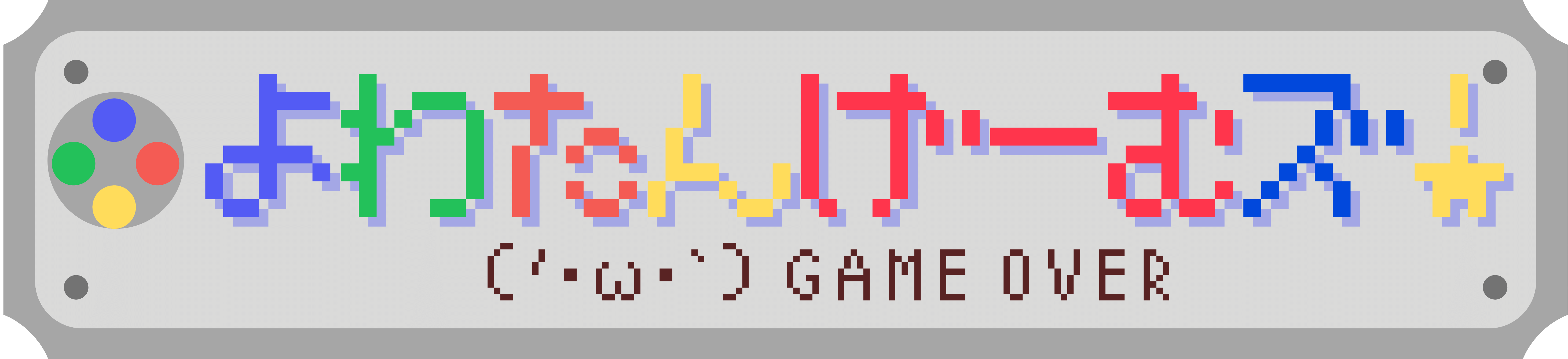







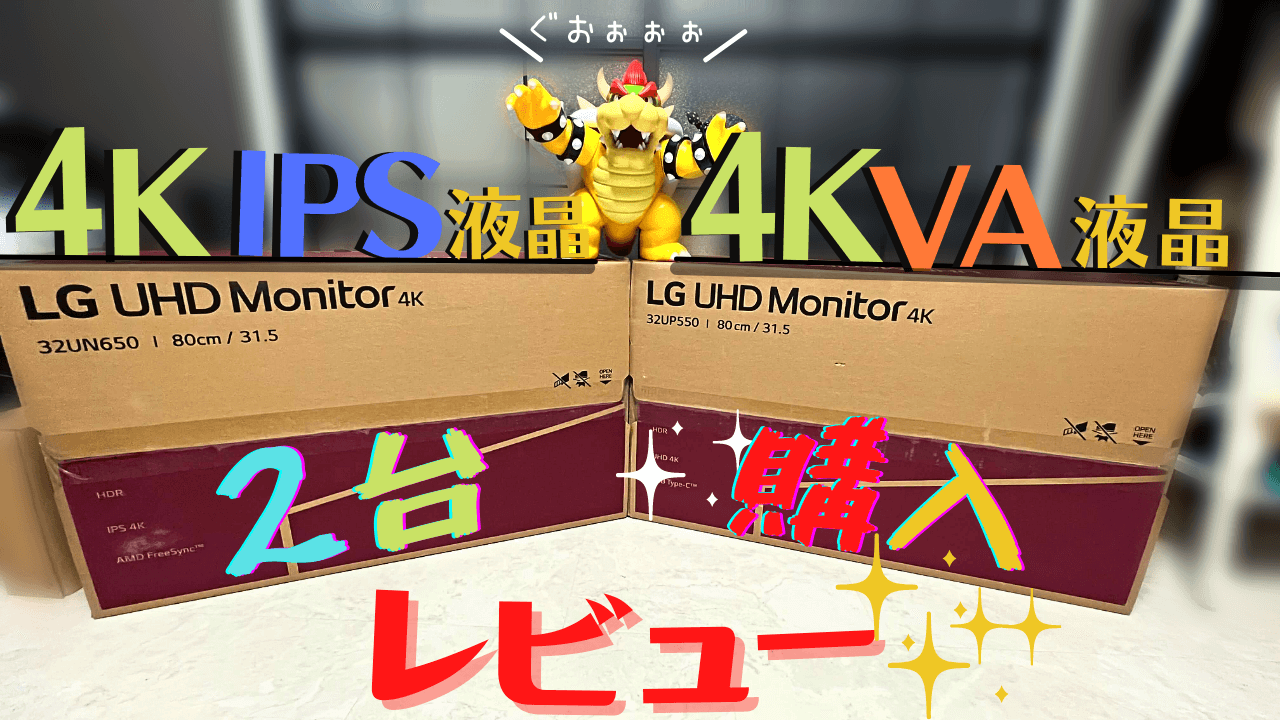

コメント